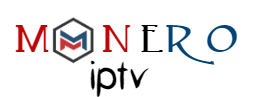Working based on smart operating systems like android, Smart TV`s provide broad range of usage. Apart from showing high quality picture, installing android apps is one of the most important things they are capable of. Smart IPTV App is one of those apps which enables the user to have a great experience with IPTV service.
We are going to explain the following steps:
-Obtaining the necessary IPTV source
-Installing the app
-Activating the IPTV service on the app
-App setting page
-Purchasing the app
-Obtaining the necessary IPTV source
The IPTV extension which is required here is a m3u channel list. To have all channels categorized, it is advised to use m3u_plus (m3u with options) type.
On app website and also on the web, there are many suggestions on how to convert other files or using TXT format files but if you want less fuss, go with m3u.
-Installing the app
Based on the app website, the guaranteed smart tv`s on which this app works are Samsung and LG. Compatibility of the app on specific models of each brand has also been explained on the article which is referenced above.

From the app store of the TV, search and install Smart IPTV App. Then open it.
You should see a page identical to the one above. As you can see 7 days free trial is read and the only thing you need to do is to activate the TV MAC Address which is specified by the arrow on app portal.
-Activating the IPTV service on the app

Now it`s time to pair the m3u link with the TV MAC Address we received after the installation of the app which is basically our TV MAC Address. Head over to app website http://siptv.eu/mylist/ . As you an see above, all is outlined well and by a single look, you know what to do:
Method 1: If you want to upload a m3u file format, you need to use this method. Type the TV MAC and load the m3u file in the List field, but this method has 2 major cons: 1-It has file size limit of 10MB. Of course you say not all lists are that big but generally speaking, that is a limitation 2-It wont update the list automatically.
Method 2: Is the better way of doing it.
1-Paste the TV MAC here, make sure there are no spaces before and after to avoid facing errors.
2-Paste the m3u, or as suggested m3u_plus, link here. If you want to import multiple lists, click on the green plus button to have extra fields.
3-In this step, you`ll have 3 things to decide on:
A-ExUSSR: This is app built-in EPG. You can leave it as it is to get EPG for all packages or choose one like UK for all UK channels.
B-Logos: This is app built-in logos. If you leave it as it is, app will assign proper logos to each channel. You can also change it to “Enable list logos” to let logos included in your m3u list appear alongside with the ones provided by the app and finally “Override app logos” so that only logos from your m3u list appear
C-Save Online: which will allow you to save the list online. This will enable the app to refresh the list every time you enter it. This feature helps you stay up to date with changes which are made on bouquets.
4-Is the finish button in fact. Once ready, click Add Link and your TV MAC gets paired to the m3u list. Now reload the app by pressing 0 on your remote controller and you should see all channels loaded.
-App setting page

When you are on the main page of the app, by clicking the red button on your remote controller, the above screen will pop up. These are settings of the app and you can change them the way you like, but there are two important settings which are extremely vital:
Buffer Size: bottom left side of the screen, you can see it. Medium buffer size, buffer a stream with lower size packets which will result in opening the channel (zapping) faster. It is also good for connections with low bandwidth. If you have at least 15 Megabits of stable internet connection, you can use large. Ultimately you can leave it on auto so app will decide what is best based on your connection bandwidth and speed.
Lock MAC: This is a security feature. You can lock your TV MAC address on Smart IPTV App portal database by pressing the yellow button and assign a ping number so if anyone tries to mess with you by knowing your TV MAC or if someone has a TV MAC close to yours but mistakenly type yours (I mean come on how can that happen ;)), App database will stop the pairing process and ask for a 4 digit pin number.
-Purchasing the app

So let`s say if after evaluating the app you come to like it, you can pay for it for a one-time fee of 5.49 euros which is so cheap considering how stable this app is and range of features it provides. There are 3 methods with which you can purchase the lifetime license of this app:
First, log onto the Activation section of app`s portal by clicking here.
1-Credit Card: Type your TV MAC in the proper field then hit Activate. It will redirect you to Stripe payment gateway and there you`ll make your payment. Finally you`ll be redirected back and see a confirmation message. Activation is instant and automatic so nothing you need to do. Just reload the app and it should be activated.
2-Paypal: If you have paypal, just type your TV MAC and hit Checkout button. You`ll be redirected to paypal gateway for making the payment. Again, activation is instant and automatic.
3-Manual payments: are also available in forms of Yandex, Webmoney and Cryptocurrency. After the payment you need to email support and notify them about your payment and your TV MAC.
That is it. You can be sure that this app wont let you down. It is now up to you to find a trusted, tireless and professional IPTV provider and make sure your internet is stable enough.
Is this article missing anything? What is your idea? Let us know and don`t forget to share us on social media.