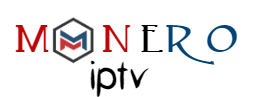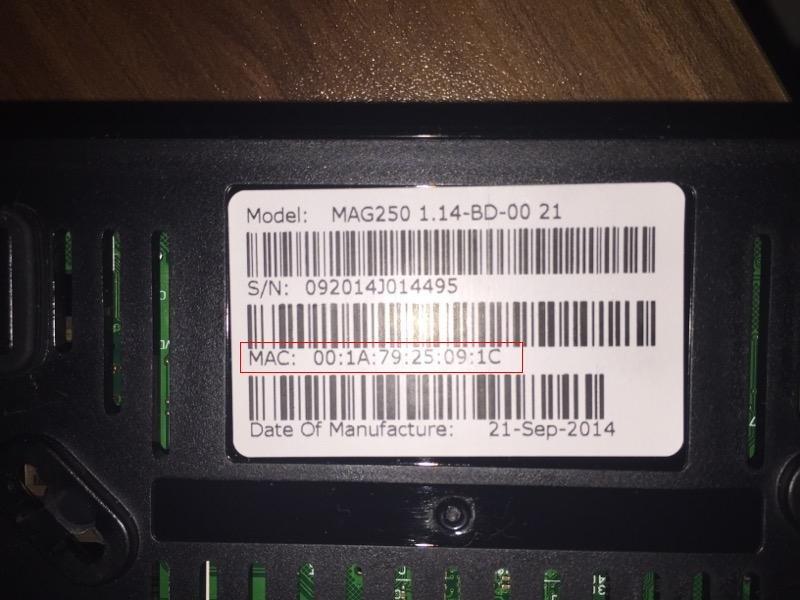Resellers Guide: How to work with Xtream Codes panel? What are basic steps?
- Almost all IPTV providers do reseller program. It`s a good source of income, economical and less headaches. why? because the provider will have many subscribers through one person, all technical support and marketing is done by the reseller and that is the person who pays up in front to get their panel credited. In this article we`ll explain A to Z about reseller section of one of the most common IPTV panels, Xtream Codes.
Most of the people like to make money, specially from stuff like IPTV but whenever they are told “why don`t you do it as a reseller?” they usually panic! their reason is “not sure how it works” or “what if a client has technical issues? how do I investigate and resolve?”. Yeah probably that is true, but here is a simple fact: Read this guide and few others which will come after this one and you`ll work with this panel like a boss!
**********NEW FUCTION RESELLERS CAN ADD THERE OWN SUB-RESELLERS! PANELS ARE FREE OF CHARGE!**********

After logging onto the reseller panel from the provider subscribed to, you should see the above. This is the main page. General info about online users are shown above plus notifications from the provider which will appear in the middle of the page. On top left, username is shown with the amount of credits left on it.
Section in blue is called Online Users which shows number of each individual connected user. It is the combination number of all online accounts: Streaming Lines, MAG or E2 Devices.
Green one is called Open Connections. It monitors the amount of connections which are made to the server(s). For instance, if an account is used on a single device, it should occupy 1 connection slot of the server so basically the panel will show 1 Online User and 1 Open Connections, but if the client uses one account on two devices, then it will make 2 connection slots busy. Abusing theory pops into your mind, yeah 
The purple section monitors the average amount of server bandwidth in Megabits which is being used by your clients.
The orange part (or what ever that color is) shows all your Active Subscriptions, the ones which are ready to be used. Blocked subs are not included.
These numbers can give you a good insight of what goes on and the higher they are, the better you are doing your marketing and business.
Now roll your eyes to the left column:

–Main:
—Main Page: It the page you see right after logging in and it has been shown in the picture above.
—Client Connection Logs: To explain this let`s take a practical example:

No matter what type of user account you may have created (Streaming Line, MAG or E2), the moment they go online, they appear on this page. Details here give you a handy insight about your clients` connection status and also how to diagnose and resolve issues they may have. From top above:
Show Open/Closed Connections show the open connection slots or if the client has gone offline, the closed slot. If you see Show Closed Connections empty it is rather good as it would mean the provider has enabled Performance Mode on the server which will speed-up panel functionality.
Reload Data which is shown on the left side with a round sign refreshes the statistics. This comes handy when you are trying to monitor a client in matter of seconds.
Show/Hide Columns enables you to add/remove columns on the table of data, for instance you can remove ISP section if you don`t need/want it to occupy a space on the table.
Search Field obviously is a place to search any specific element on the table. You can lookup username, ip address or anything which is an actual data on the table.
Connection which is shown with a green circle sign confirms that the client is online.
Username/Device is either the username of Streaming Lines or MAC address if the account is created in MAG or E2 Plugin section.
Channel is the name of the channel the client is watching. Remember always try to expand this column to make sure you see the full name of the channel. The client in the example above is watching SportTV 4. Now, some providers have different video qualities listed on the channel list. Like SportTV 4, SportTV 4 (720p) and SportTV 4 (1080p). By expanding the column you wont miss part of the channel name and this helps you avoiding any complications.
Client Speed shows how healthy client connection to the server is. It can be  which means connection is healthy and client should have a smooth picture. It can be
which means connection is healthy and client should have a smooth picture. It can be  which means client connection to the server has issues and stutter, lag of freeze of the picture is possible. finally, When it is showing
which means client connection to the server has issues and stutter, lag of freeze of the picture is possible. finally, When it is showing  it means client is having critical connection issues and has to be looked into asap.
it means client is having critical connection issues and has to be looked into asap.
IP is client`s Internet IP Address. You can look up your client`s IP by clicking on it. Sometimes it is useful to know more about your client IP.
Flag is the country flag.
ISP stands for Internet Service Provider. Sometimes knowing your client`s ISP will help you diagnose network related issues which can be caused by ISP`s.
User Agent is the stream reading software. In other words, it is the identity of the software with which a client can play IPTV streams. In the above example, client is watching with VLC Media Player.
Date Started shows the starting point this client has come online in the current session.
Date End gives us the time when the client stops watching and goes offline. This column gets filled with data whenever you open Closed Connections section is keeping logs of clients offline state. As mentioned above, if the server admin is running the server on Performance Mode, it is completely usual not to see anything on that section.
Total Time Online is a bit tricky here. Title says this column shows sum up of the time this client is online but the moment client changes a channel, it gets reset. So basically it shows the duration of client online time on the channel which is shown on Channel section.
Type is the video script format. In Streaming Line section we will cover this but for now ts means the client is using the Mpegts format of the streaming line.
Is Restreamer does not have much of a use for resellers. If a panel admin decides to exchange sources with another person, then the account which is being to that person should be tagged as Restreamer. Earlier we mentioned that a single client takes only 1 connection slot. Restreamers take more than 1 as they take multiple channels at once.
Options as you can see is empty because server admin does not see the necessity of giving any tools on this section. Options section here are mostly administrative so some admins don`t feel comfortable to enable them for resellers.
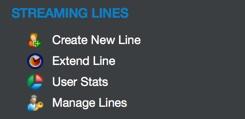
–Streaming Lines: This type of IPTV accounts is compatible with almost all devices, specially android/IOS based ones. For instance, if you want to run IPTV on an android box, smart tv, smart phone, firestick or …. you need a streaming line account in form of m3u extension. You can read more about these extensions here.
—Create New Line:
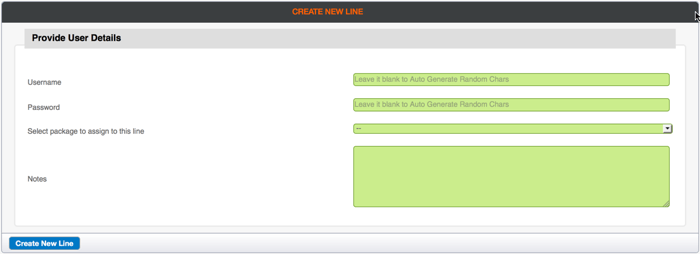
By clicking on it, above page shows up. Here is where you can create the desired streaming line. It has to be said that some providers don`t allow resellers to make their own desired username/password. In this example reseller is capable of deciding.
Username/Password can be chosen anything reseller wants (unless another reseller or admin himself have that created already) but if you want to create random character user/pass just leave the desired field empty.
Select Package to Assign to This Line is the part where you decide on the service period and possible channel bouquets.
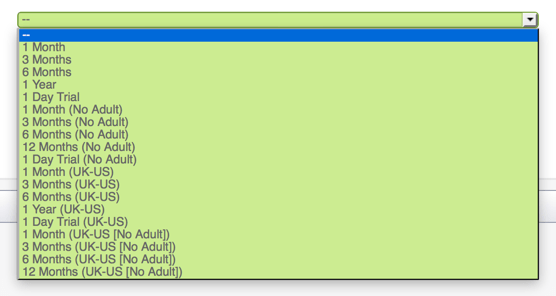
By clicking on the scroller you`ll see what the package options are. Now imagine we choose 1 Month package. Should we choose the package, after 1 second new fields will appear:

Package Contains tells us which streams of Live TV and VOD are available. You can scroll up/down the list but it`s a read only list just for reseller`s info.
Select Line Type let you choose available credit options. Here our admin assign 1 credits cost for a 1 month account.
Notes is very important! yes, write necessary details and information about your client here so later in the future you can refer to this info if necessary. Remember, this section (like all other sections) is visible to your admin so don`t put any high risk private info here.
By clicking on Create New Line the process is finished and the account is made.
—Manage Lines:

Online as you can see right now is red meaning client is offline. Earlier online status example was shown.
Status shows whether the account is enabled and ready to be used or Disabled and blocked.
Owner is the reseller.
Username/Password are what the reseller chosen in previous step during account creation process.
Expire Date (which should have been written Expiry Date 
Connections and what it means explained before and here you clearly see the value 0/1 suggests that this account is allowed to have 1 connection slot of the server occupied. If the client goes online it will change to 1/1.
Last Connection contains internet connection info including country flag, internet IP address and ISP name.
Last Seen Channel shows which channel is being watched when the client is online.
Notes shows the custom info reseller has written here when the account was created.
Statistics shows the duration and variety range of channels the client watched. If performance mode is enabled, again, this will not show anything.
Download is the most important part as this is the section from which you extract the account script link:

By clicking on downward green arrow a scrollable list of different scripts each with different video container type. Choose the right script and then a link will appear in the field. Finally the desired script file can be downloaded from that link by pasting it into your browser or pasting the link itself into the app/plugin/software as the source of stream feed. To learn more about these types and most common ones read this article.
Options is another important part here.  is to kick user down. This is good when you block a client and he still stays online so this will kick the user down.
is to kick user down. This is good when you block a client and he still stays online so this will kick the user down.  disables the account.
disables the account.  lets reseller edit the notes or editable parts of the account.
lets reseller edit the notes or editable parts of the account.  this resets ISP Lock. Some smart providers apply a feature on their lines, specially trial accounts, so that the account gets paired to the first IP address it receives connection request from. This way no other IP address is able to connect using the same account. It is good to make sure no one abuses trial accounts. For paid accounts, it would be considered as a weak point because a paid client wants to play the service where ever he goes. This is configured by server admin.
this resets ISP Lock. Some smart providers apply a feature on their lines, specially trial accounts, so that the account gets paired to the first IP address it receives connection request from. This way no other IP address is able to connect using the same account. It is good to make sure no one abuses trial accounts. For paid accounts, it would be considered as a weak point because a paid client wants to play the service where ever he goes. This is configured by server admin.  deletes the account but never use that, at least not at once. Anything you type or assign by mistake can be corrected by server admin. At any rate, even if you delete this, like any other action you do, is fully logged for admin.
deletes the account but never use that, at least not at once. Anything you type or assign by mistake can be corrected by server admin. At any rate, even if you delete this, like any other action you do, is fully logged for admin.
—Extend Line: If a reseller does his job well and the server admin commits to the quality promises, client will as for renewal. Here you can renew all accounts created in streaming line section.

After the above page appears, paste or type the username which you want to extend. If you type the first letter it appears below the field and you can choose it. Then select your desired package.
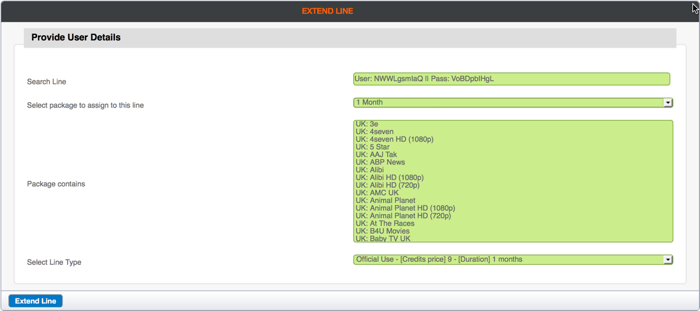
After selecting the package you`ll see the containment of the package and the rest of it as shown before. Click extend line and it`s done.

–Mag Devices:
—Add New MAG Device: It`s basically the same as creating a streaming line explained above but here there are no username or passwords and that is good. When your client says his device is MAG, just ask him to send you his device mac address. They usually know where to get it but if they don`t, it is written under the box.
Looking at the bottom of a MAG box, MAC address which is required for activation on IPTV panel system is written. It can also be seen by going to setting page of the MAG box.

Now put the MAC address in Device MAC Address field and Select Package to Assign to This Line.

Now it`s ready to be done. Click Create New Line. Now send your client the stalker portal url of your service. Client simply needs to type this address on the url field of the profile page of the MAG device. Stalker Portal URL should be provided by server admin.
—Manage MAG Devices:

It`s almost identical to Manage Lines explained before with only two new sections: Device MAC Address instead of username/password and Actions. Let`s see what Actions let us do:

Force Channel to Play is used when the channel is no playing and it is stuck on loading on client`s side.
Reload Portal is used when the portal software on client`s device is stuck or you want the portal to reload anyways, probably whenever it is necessary for some changes to take effect.
Reboot will reboot the portal on client`s side and the connection slot on server side.
Send Message will let you send your client a message which will pop up on the screen.
Close Portal will close the Stalker Portal on client`s side.
—Extend MAG: this is completely the same as streaming line section.

–Enigma2 Devices (Plugin): Before proceeding, you should understand what E2 Plugin is, how it works and how to install it on Enigma 2 boxes. Please read this article first.
—Add New E2 Box: This section is completely identical to Add New MAG explained above.
—Extend E2: This section is completely identical to Extend MAG explained above.
—Manage E2 Devices: This section is completely identical to Manage MAG Devices explained above.
–Manage Profile:
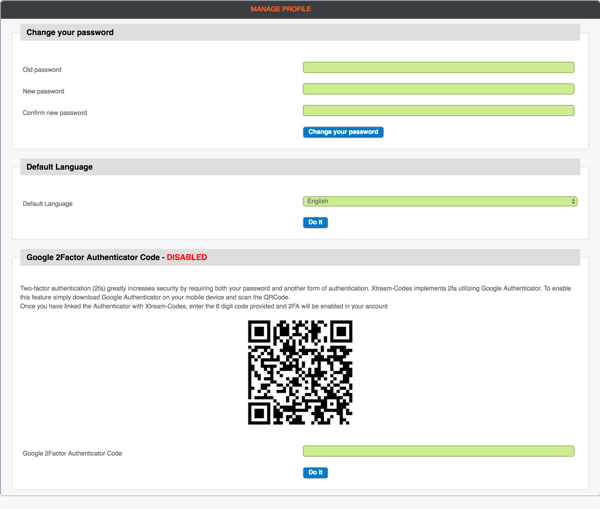
This section is reseller`s own account details page. You can Change Your Password, change Default Language from English to Italian or Portuguese or enable Google 2Factor Authenticator Code which will added a 2nd layer of protection to your login credentials.
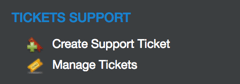
–Tickets Support: (which should have been written Support Tickets)
—Create Support Ticket: Open a support ticket if you have any problems.
—Manage Tickets: A list of already created support tickets by the reseller.
Remember, most server admins manage their support tickets through a separate ticket systems, so it is advised to ask the admin about the contact details in case any support is needed.
Ok that is all there is no place on the web with such detailed tutorial about reseller section of Xtream Codes CMS so if you are going to share this on your website, mentioning the source would be nice.
How did you like the article? did you learn anything from it? has it helped you understanding this panel better? let us know and don`t forget to share us on social media.